Mousetrap
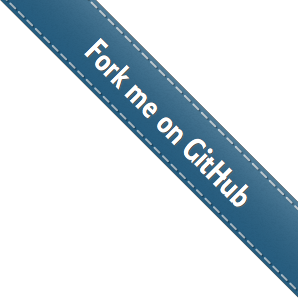
A simple library for handling keyboard shortcuts in Javascript.
Try pressing some of the keys here:
// single keysMousetrap.bind('4', function() { highlight(2); });Mousetrap.bind('x', function() { highlight(3); }, 'keyup');// combinationsMousetrap.bind('command+shift+k', function(e) {highlight([6, 7, 8, 9]);return false;});Mousetrap.bind(['command+k', 'ctrl+k'], function(e) {highlight([11, 12, 13, 14]);return false;});// gmail style sequencesMousetrap.bind('g i', function() { highlight(17); });Mousetrap.bind('* a', function() { highlight(18); });// konami code!Mousetrap.bind('up up down down left right left right b a enter', function() {highlight([21, 22, 23]);});
Introduction
Mousetrap is a standalone library with no external dependencies. It weighs in at around 2kb minified and gzipped and 4.5kb minified.
What are you waiting for? Throw away your mouse and download it now.
Donate
If you like Mousetrap, please consider donating to help support development.
Anything you can contribute will help.
Browser Support
Mousetrap has been tested and should work in
- Internet Explorer 6+
- Safari
- Firefox
- Chrome
Supported Keys
For modifier keys you can use shift, ctrl, alt, or meta.
You can substitute option for alt and command for meta.
Other special keys are backspace, tab, enter, return, capslock, esc, escape, space, pageup, pagedown, end, home, left, up, right, down, ins, del, and plus.
Any other key you should be able to reference by name like a, /, $, *, or =.
API Reference
- Mousetrap.bind
- Mousetrap.unbind
- Mousetrap.trigger
- Mousetrap.stopCallback
- Mousetrap.reset
- Mousetrap.handleKey
- Mousetrap.addKeycodes
I. Mousetrap.bind
The bind method is the main call you will be making. This will bind a specified keyboard command to a callback method.
Single key
Mousetrap.bind('/', _focusSearch);There is a third argument you can use to specify the type of event to listen for. It can be keypress, keydown or keyup.
It is recommended that you leave this argument out if you are unsure. Mousetrap will look at the keys you are binding and determine whether it should default to keypress or keydown.
Combination of keys
Mousetrap.bind('ctrl+s', function(e) {
_saveDraft();
});If you want to bind multiple key commands to the same callback you can pass in an array for the first argument:
Mousetrap.bind(['ctrl+s', 'command+s'], function(e) {
_saveDraft();
});Mousetrap 1.4 introduced a generic mod helper which lets you set cross platform shortcuts.
Mousetrap.bind('mod+s', _saveDraft);On Mac this ends up mapping to command+s whereas on Windows and Linux it maps to ctrl+s.
This differs from the array example above because there both ctrl+s and command+s will trigger save on Mac whereas with the mod helper only command+s will.
Sequence of keys
Mousetrap.bind('* a', _selectAll, 'keydown');This feature was inspired by Gmail. Any keys separated by a space will be considered a sequence. If you type each key in order the final one in the sequence will trigger the callback. If you type a key not in the sequence or wait too long the sequence will reset.
You can also make a sequence that includes key combinations within it.
Mousetrap.bind('g o command+enter', function() { /* do something */ });Any key events that would normally fire for keys within a sequence will not fire if they are pressed within the context of that sequence.
For example if you have a keydown listener for the o key and you press o as part of the sequence above, the event for o on its own will not fire. As soon as the sequence is broken it will fire again.
It is important to note that Mousetrap can get very confused if you have a single key handler that uses the same key that a sequence starts with. This is because it can't tell if you are starting the sequence or if you are pressing that key on its own.
Shift key
Mousetrap.bind('?', function() { alert('keyboard shortcuts'); });Keys that require shift are handled magically for you. They should just work. With keypress events they will try to match the character and for keyup and keydown there is a mapping to allow them to work.
Note that keypress is the most reliable for non US keyboards
Text fields
By default all keyboard events will not fire if you are inside of a textarea, input, or select to prevent undesirable things from happening.
If you want them to fire you can add the class mousetrap to the element.
<textarea name="message" class="mousetrap"></textarea>You can also customize this functionality by overwriting Mousetrap.stopCallback. See below
Overwriting a specific event
If you bind the same key event later on in your script it should overwrite the original callback you had specified.
Checking keyboard combination from callback
As of version 1.2 the callback will be passed a second argument with a string of the keyboard combination that triggered the event.
Mousetrap.bind('ctrl+shift+up', function(e, combo) {
console.log(combo); // logs 'ctrl+shift+up'
});This example is a bit contrived because you obviously know the shortcut. If, however, you want to do something like use the same callback function for a bunch of combinations and then check which one triggered the event this allows you to do that
Stopping the default behavior
This is not usually a good practice, but sometimes you may want to overwrite the default behavior of a keyboard combination in the browser.
For example let's say you want to focus a form input without typing that key into it or you have a text input that you want to save when the user presses ctrl+s. You have a couple ways you can achieve this.
You can explicitly prevent the default behavior:
Mousetrap.bind(['ctrl+s', 'meta+s'], function(e) {
if (e.preventDefault) {
e.preventDefault();
} else {
// internet explorer
e.returnValue = false;
}
_saveDraft();
});You can see here that the callback function gets passed the original key event that triggered it.
As a convenience you can also return false in your callback:
Mousetrap.bind(['ctrl+s', 'meta+s'], function(e) {
_saveDraft();
return false;
});Returning false here works the same way as jQuery's return false. It prevents the default action and stops the event from bubbling up.
II. Mousetrap.unbind
Mousetrap.unbind('?');This method will unbind a single keyboard event or an array of keyboard events. You should pass in the key combination exactly as it was passed in originally to bind.
If you originally called mousetrap.bind and passed in a type like keyup or keydown as the second argument then you have to pass that into the unbind call as well.
Mousetrap.unbind('a', 'keyup');III. Mousetrap.trigger
Mousetrap.trigger('esc');Any keyboard event that has been bound can be triggered by passing in the string you used when you bound it originally.
Note that this is not actually triggering a key event in the browser. It is simply firing the event you bound to that key within mousetrap
This method also accepts an optional argument for what type of event to trigger
IV. Mousetrap.stopCallback
Mousetrap.stopCallback is a method that is called to see if the keyboard event should fire based on if you are inside a form input field.
It gets passed three arguments:
- e - key event that triggered this callback
- element - reference to the target element for the event
- combo - the specific keyboard combination that is triggering the event
If true is returned then it stops the callback from firing, if false it fires it.
The default implementation is:
stopCallback: function(e, element, combo) {
// if the element has the class "mousetrap" then no need to stop
if ((' ' + element.className + ' ').indexOf(' mousetrap ') > -1) {
return false;
}
// stop for input, select, and textarea
return element.tagName == 'INPUT' || element.tagName == 'SELECT' || element.tagName == 'TEXTAREA' || (element.contentEditable && element.contentEditable == 'true');
}V. Mousetrap.reset
Mousetrap.reset();The reset method will remove anything you have bound to mousetrap. This can be useful if you want to change contexts in your application without refreshing the page in your browser. You can ajax in a new page, call reset, and then bind the key events needed for that page.
Internally mousetrap keeps an associative array of all the events to listen for so reset does not actually remove or add event listeners on the document. It just sets the array to be empty.
VI. Mousetrap.handleKey
Mousetrap.handleKey is a method that is called every time a key is pressed. If you do not know what you are doing it is really not a good idea to override this function, but it allows you to do custom handling that wouldn't be possible with mousetrap natively.
It gets passed three arguments:
- character - the actual character that was pressed
- modifiers - an array of modifiers that were held down when the key was pressed
- e - key event that triggered this callback
Wrapping Specific Elements
As of version 1.5 it is possible to attach Mousetrap to specific elements on the page.
By default all bindings are applied to document, but if you have a form that you wanted to apply specific events to you could do something like this:
var form = document.querySelector('form');
Mousetrap(form).bind('mod+s', function(e, combo) {
// save the form
});You can also create a new Mousetrap instance if you want to bind a bunch of things to the same element.
var form = document.querySelector('form');
var mousetrap = new Mousetrap(form);
mousetrap.bind('mod+s', _handleSave);
mousetrap.bind('mod+z', _handleUndo);Any event triggered from a child element of the element you bound to will bubble up. This means in the example above, if you press command+s in a text area inside your form the callback will still fire.
So the default rules about events not firing inside of a textarea or input do NOT apply when Mousetrap is attached to a specific element.
Note that each instance keeps track of its own callbacks so if you bind the same keys to multiple elements all of the individual callbacks will fire unless you use event.stopPropagation().
VII. Mousetrap.addKeycodes
This method was added in version 1.6.0. It lets you add custom keycodes to the internal map in Mousetrap without needing to edit the library itself.
It accepts a single argument. You should pass in an object containing key codes that map to key names.
For example, if you wanted to add the numlock key you would do this:
Mousetrap.addKeycodes({
144: 'numlock'
});Extending Mousetrap
Any of the public methods can be overwritten to extend Mousetrap.
A few example extensions are:
Global bindings
This extension allows you to specify keyboard events that will work anywhere including inside textarea/input fields.
Usage looks like:
Mousetrap.bindGlobal('ctrl+s', function() {
_save();
});This means that a keyboard event bound using Mousetrap.bind will only work outside of form input fields, but using Mousetrap.bindGlobal will work in both places.
If you wanted to create keyboard shortcuts that only work when you are inside a specific textarea you can do that too by creating your own extension.
Bind dictionary
This extension overwrites the default bind behavior and allows you to bind multiple combinations in a single bind call.
Usage looks like:
Mousetrap.bind({
'a': function() { console.log('a'); },
'b': function() { console.log('b'); }
});You can optionally pass in keypress, keydown or keyup as a second argument.
Other bind calls work the same way as they do by default.
Pause/unpause
This extension allows Mousetrap to be paused and unpaused without having to reset keyboard shortcuts and rebind them.
Usage looks like:
// stop Mousetrap events from firing
Mousetrap.pause();// allow Mousetrap events to fire again
Mousetrap.unpause();Record
This extension allows you to record keyboard shortcuts from your application. For example if you wanted to let users specify their own keyboard shortcuts for performing actions on your page you could ask them to enter a shortcut.
Usage looks like:
<button onclick="recordSequence()">Record</button>
<script>
function recordSequence() {
Mousetrap.record(function(sequence) {
// sequence is an array like ['ctrl+k', 'c']
alert('You pressed: ' + sequence.join(' '));
});
}
</script>Using extensions
To use any of these extensions all you have to do is include the javascript on your page after you include Mousetrap.
Support and Bugs
If you are having trouble, have found a bug, or want to contribute don't be shy.
Open a ticket on Github.